Masa Durum Takibi Nasıl Yapılır?
1- Masa Durumlarını Tanımlama
Navigasyon ekranında bulunan Yönetim Menüsü > Ayarlar > Durumlar sekmesinde bulunan Durum Ekle linkine tıklayın.
Eklenecek Örnek Durumlar - Sipariş Alındı
- Sipariş Teslim Edildi
- Müşteri Oturdu
- Garson Çağrıldı
- Masa Temizlenmeli
- Masa Müsait
- Hesap İstendi
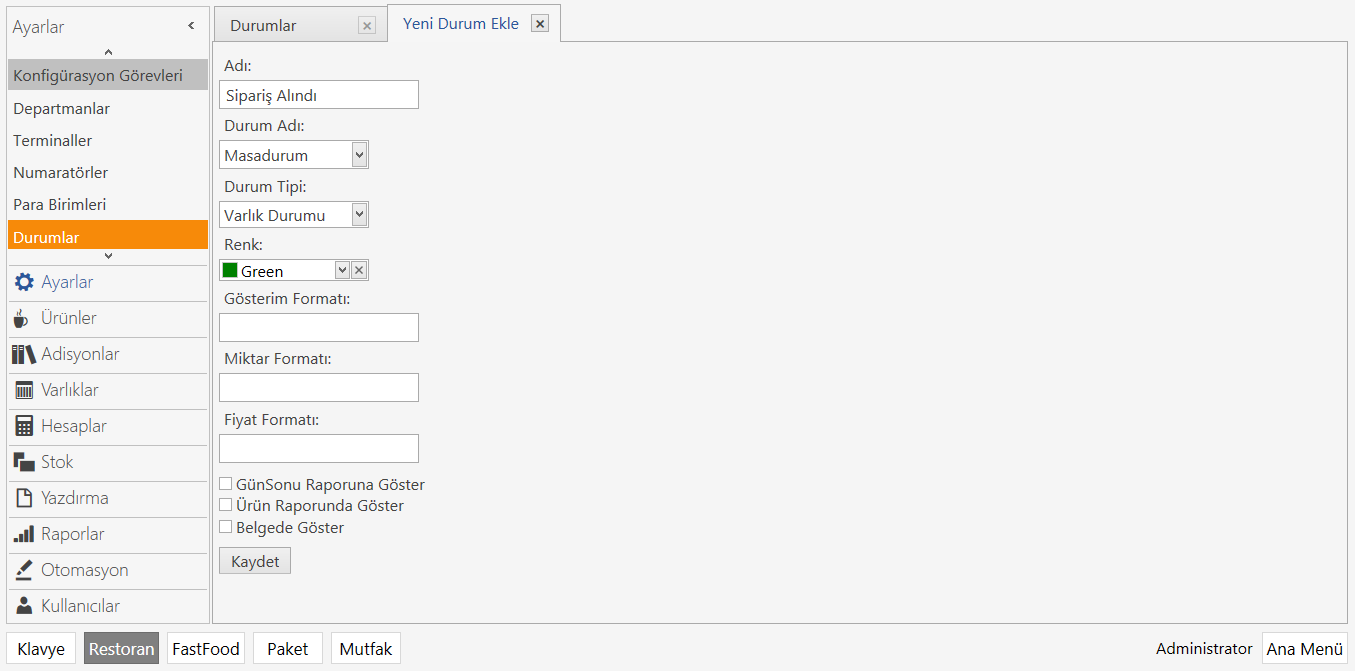 Adı: Durumunuza uygun ismin yazılacağı alandır. (Örneğin; Sipairş Alındı, Sipariş Teslim Edildi gibi)
Durum Adı: Bu alana Masadurum yazın.
Durum Tipi: Varlık Durumu şablonnu seçin
Renk: Durumunuza uygun rengi belirleyin.
Adı: Durumunuza uygun ismin yazılacağı alandır. (Örneğin; Sipairş Alındı, Sipariş Teslim Edildi gibi)
Durum Adı: Bu alana Masadurum yazın.
Durum Tipi: Varlık Durumu şablonnu seçin
Renk: Durumunuza uygun rengi belirleyin.
İlgili başıkları doldurduktan sonra kaydet butonuna basın. Bu işlemi diğer Durum içinde uygulayın.
2- Adisyon Etiketi Tanımlama
Navigasyon ekranında bulunan Yönetim Menüsü > Adisyonlar > Adisyon Etiketleri sekmesinde bulunan Adisyon Etiketi Ekle linkine tıklayın.
Genel Ayarlar
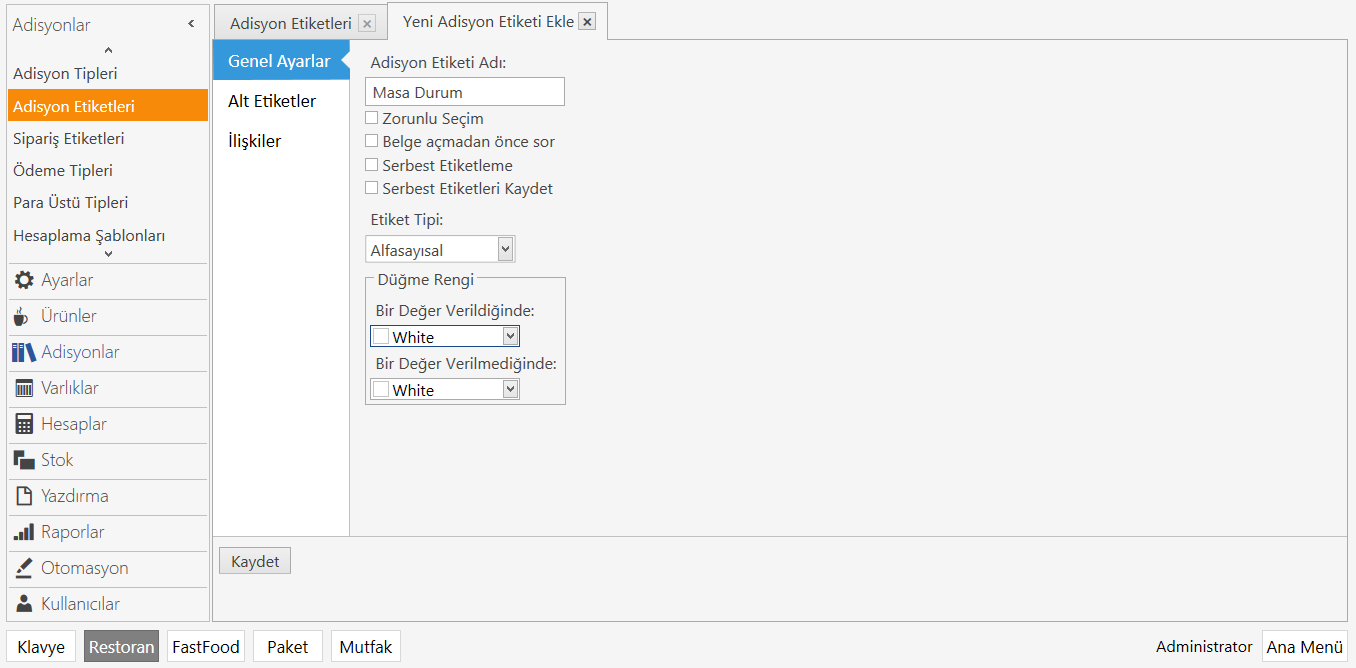 Adisyon Etiketi Adı: Adisyon etiketi için uygun ismin yazılacağı alandır. (Örneğin; Masa Durum)
Etiket Tipi: Alfasayısal başlığını seçin.
Adisyon Etiketi Adı: Adisyon etiketi için uygun ismin yazılacağı alandır. (Örneğin; Masa Durum)
Etiket Tipi: Alfasayısal başlığını seçin.
Alt Etiketler
Açılan ekranda Etiket Ekle linkine tıklayarak etiketlerinizi tanımlayın.
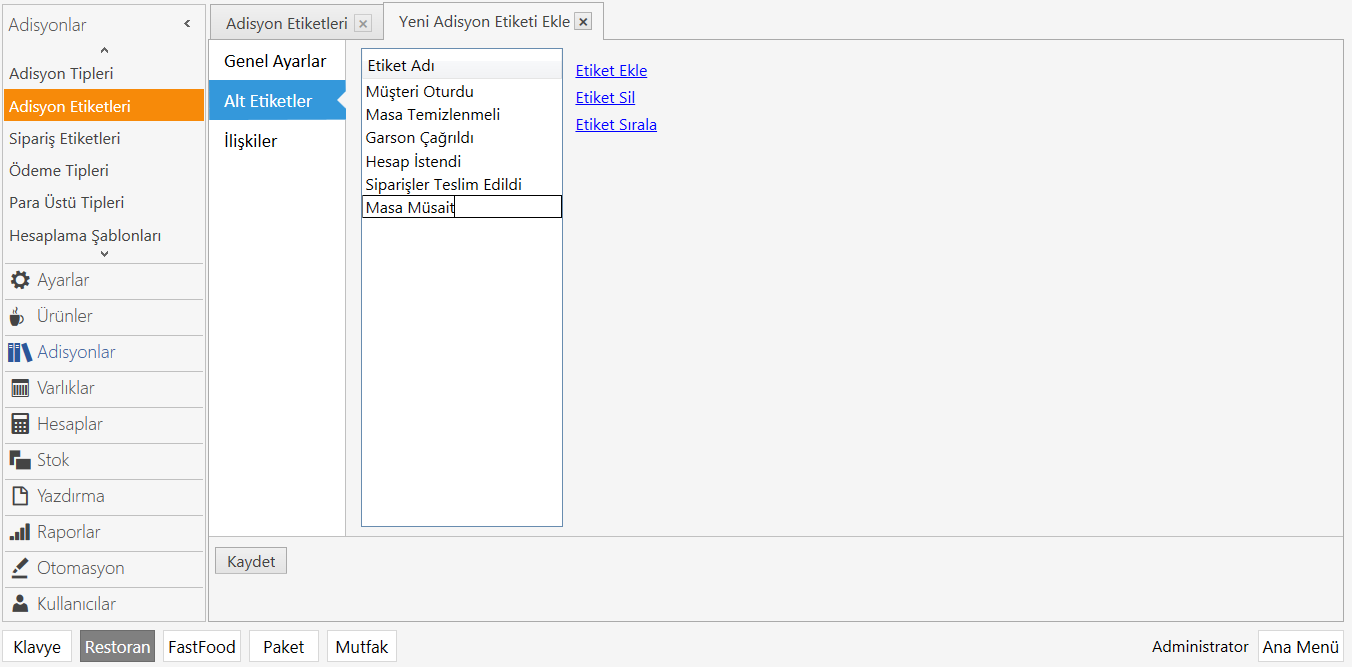 Örneğin; Sipariş Alındı - Sipariş Teslim Edildi - Müşteri Oturdu - Garson Çağrıldı - Masa Temizlenmeli - Masa Müsait - Hesap İstendi
Örneğin; Sipariş Alındı - Sipariş Teslim Edildi - Müşteri Oturdu - Garson Çağrıldı - Masa Temizlenmeli - Masa Müsait - Hesap İstendi
İlişkiler Tabına en az bir tane eklemek zorunludur. Bu işlemleri tamaladıktan sonra Kaydet butonuna basın.
Varlık Durumlarını yeniden yapılandırıldığı için standart kurulumda gelen kurallara düzenleme yapılması gerekmektedir.
3- Mevcut Kuralları Düzenleme
3-1- Yeni Sipariş Varlık Rengini Güncelle
Navigasyon ekranında bulunan Yönetim Menüsü > Otomasyonlar > Kurallar sekmesinde bulunan kurulumda standart gelen "Yeni Sipariş Varlık Rengini Güncelle" kuralının üzerine çift tıklayarak düzenleme işlemini açın.
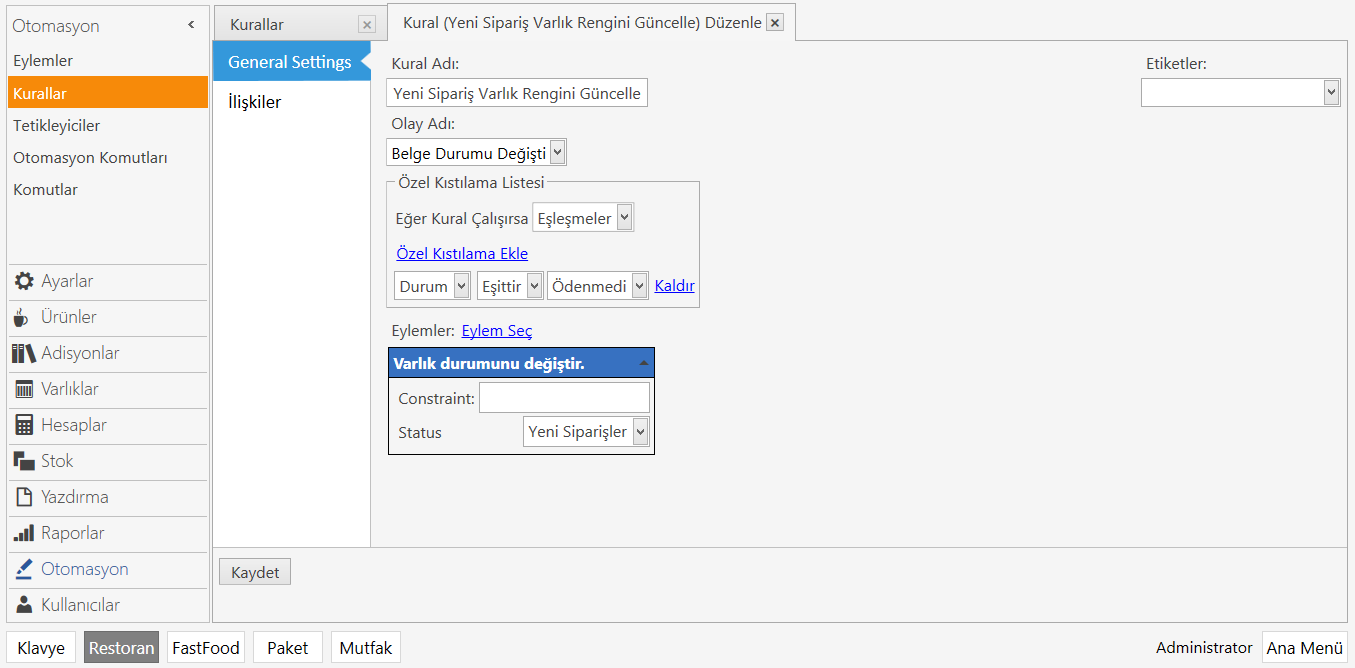
Açılan Düzenleme ekranını yukarıda gösterildiği gibi tekrardan düzenleyip Kaydet butonuna basın.
3-2- Mevcut Varlık Rengini Güncelle
Navigasyon ekranında bulunan Yönetim Menüsü > Otomasyonlar > Kurallar sekmesinde bulunan kurulumda standart gelen "Mevcut Varlık Rengini Güncelle" kuralının üzerine çift tıklayarak düzenleme işlemini açın.
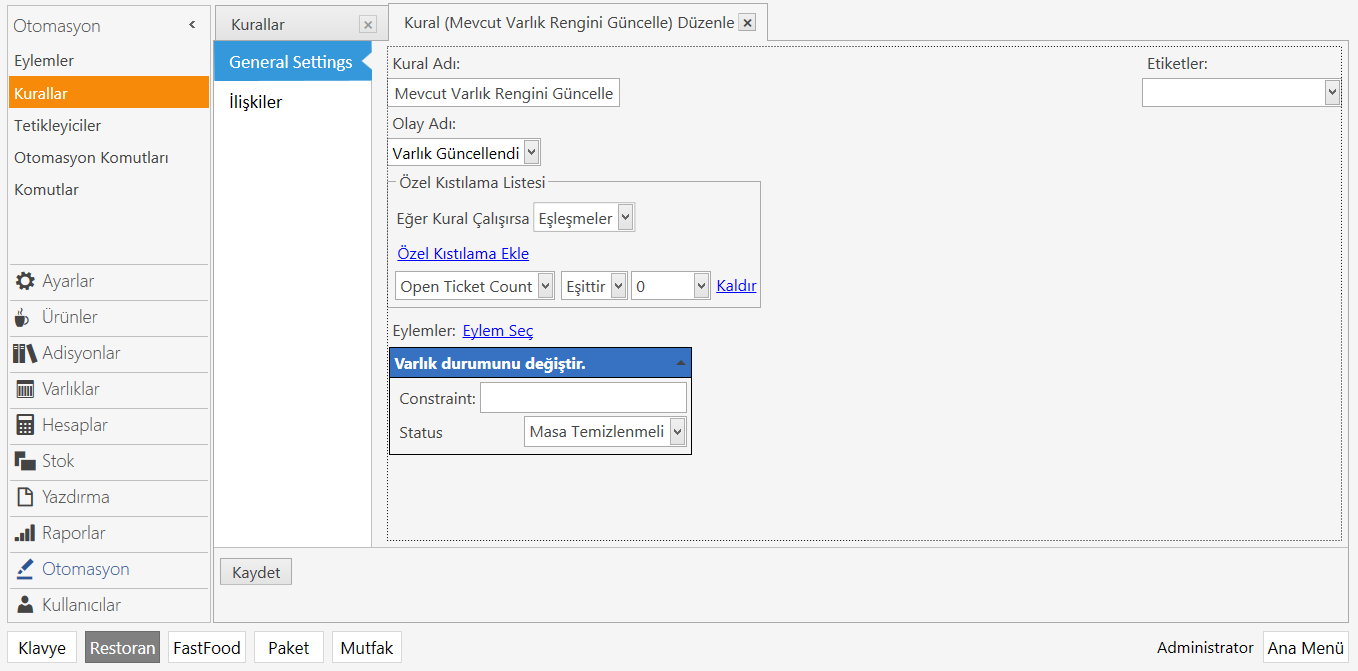 Açılan Düzenleme ekranını yukarıda gösterildiği gibi tekrardan düzenleyip Kaydet butonuna basın.
Açılan Düzenleme ekranını yukarıda gösterildiği gibi tekrardan düzenleyip Kaydet butonuna basın.
3-3- Taşınan Varlık Rengini Güncelle
Navigasyon ekranında bulunan Yönetim Menüsü > Otomasyonlar > Kurallar sekmesinde bulunan kurulumda standart gelen "Taşınan Varlık Rengini Güncelle" kuralının üzerine çift tıklayarak düzenleme işlemini açın.
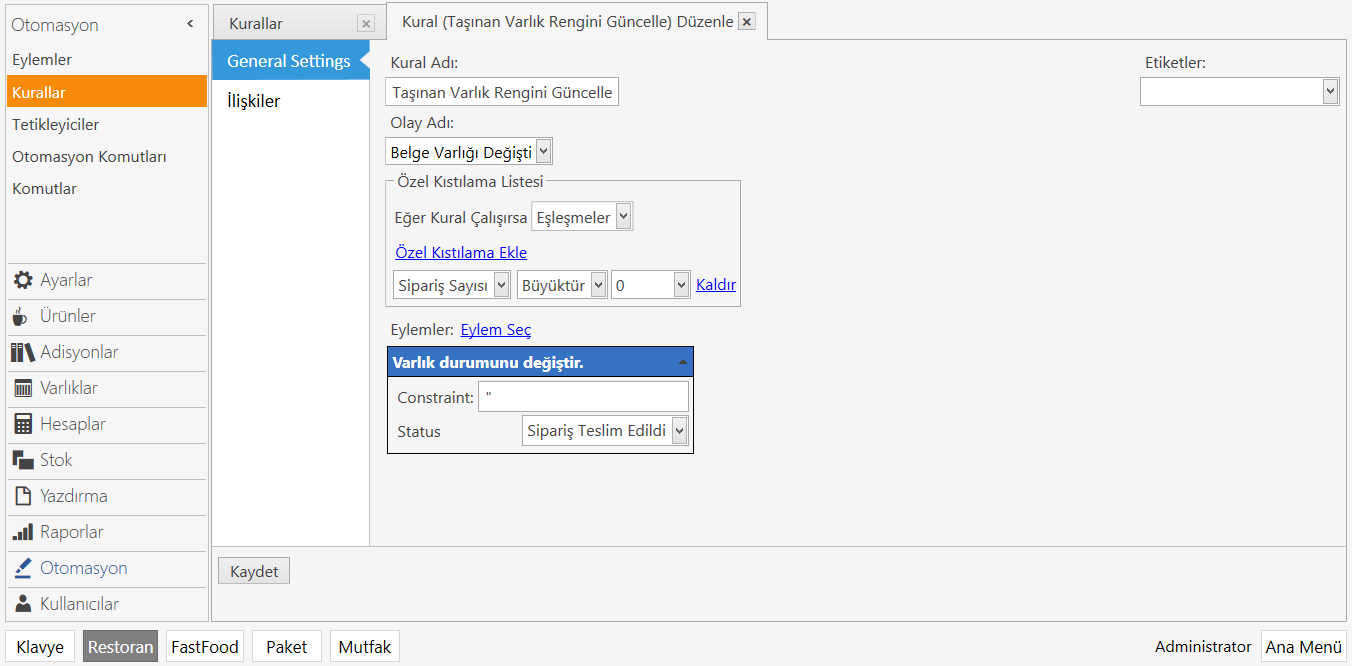 Açılan Düzenleme ekranını yukarıda gösterildiği gibi tekrardan düzenleyip Kaydet butonuna basın.
Açılan Düzenleme ekranını yukarıda gösterildiği gibi tekrardan düzenleyip Kaydet butonuna basın.
4- Yeni Kural Tanımlama
4-1- Müşteri Oturdu Varlık Rengini Değiştir Kuralı
Navigasyon ekranında bulunan Yönetim Menüsü > Otomasyonlar > Kurallar sekmesinde bulunan Kural Ekle linkine tıklayın.
 Kural Adı: Kuralınıza uygun adın yazılacağı alandır.
Olay Adı: Adisyon Etiketi Seçildi başlığını seçin.
Özel Kısıtlama Ekle: İki adet özel kısıtlama ekleyin.
1- Etiket Adı = Masa Durumu
2- Etiket Değeri = Müşteri Oturdu
Eylem Seç: İki adet eylem seçilir.
1- Varlık Durumunu Değiştir eylemini seçin ve Status alanına Müşteri Oturdu yazın.
2- Belgeyi Kapat eylemini seçin.
Kural Adı: Kuralınıza uygun adın yazılacağı alandır.
Olay Adı: Adisyon Etiketi Seçildi başlığını seçin.
Özel Kısıtlama Ekle: İki adet özel kısıtlama ekleyin.
1- Etiket Adı = Masa Durumu
2- Etiket Değeri = Müşteri Oturdu
Eylem Seç: İki adet eylem seçilir.
1- Varlık Durumunu Değiştir eylemini seçin ve Status alanına Müşteri Oturdu yazın.
2- Belgeyi Kapat eylemini seçin.
İlgili işlemleri yukarıda gösterilen örnekteki gibi tamamladıktan sonra Kaydet butonuna basın.
4-2- Garson Çağrıldı Varlık Rengini Değiştir Kuralı
Navigasyon ekranında bulunan Yönetim Menüsü > Otomasyonlar > Kurallar sekmesinde bulunan Kural Ekle linkine tıklayın.
 Kural Adı: Kuralınıza uygun adın yazılacağı alandır.
Olay Adı: Adisyon Etiketi Seçildi başlığını seçin.
Özel Kısıtlama Ekle: İki adet özel kısıtlama ekleyin.
1- Etiket Adı = Masa Durumu
2- Etiket Değeri = Garson Çağrıldı
Eylem Seç: İki adet eylem seçilir.
1- Varlık Durumunu Değiştir eylemini seçin ve Status alanına Garson Çağrıldı yazın.
2- Belgeyi Kapat eylemini seçin.
Kural Adı: Kuralınıza uygun adın yazılacağı alandır.
Olay Adı: Adisyon Etiketi Seçildi başlığını seçin.
Özel Kısıtlama Ekle: İki adet özel kısıtlama ekleyin.
1- Etiket Adı = Masa Durumu
2- Etiket Değeri = Garson Çağrıldı
Eylem Seç: İki adet eylem seçilir.
1- Varlık Durumunu Değiştir eylemini seçin ve Status alanına Garson Çağrıldı yazın.
2- Belgeyi Kapat eylemini seçin.
İlgili işlemleri yukarıda gösterilen örnekteki gibi tamamladıktan sonra Kaydet butonuna basın.
4-3- Hesap İstendi Varlık Rengini Değiştir Kuralı
Navigasyon ekranında bulunan Yönetim Menüsü > Otomasyonlar > Kurallar sekmesinde bulunan Kural Ekle linkine tıklayın.
 Kural Adı: Kuralınıza uygun adın yazılacağı alandır.
Olay Adı: Adisyon Etiketi Seçildi başlığını seçin.
Özel Kısıtlama Ekle: İki tane özel kısıtlama ekleyin.
1- Etiket Adı = Masa Durumu
2- Etiket Değeri = Hesap İstendi
Kural Adı: Kuralınıza uygun adın yazılacağı alandır.
Olay Adı: Adisyon Etiketi Seçildi başlığını seçin.
Özel Kısıtlama Ekle: İki tane özel kısıtlama ekleyin.
1- Etiket Adı = Masa Durumu
2- Etiket Değeri = Hesap İstendi
Eylem Seç: Beş tane adet eylem seçilir.
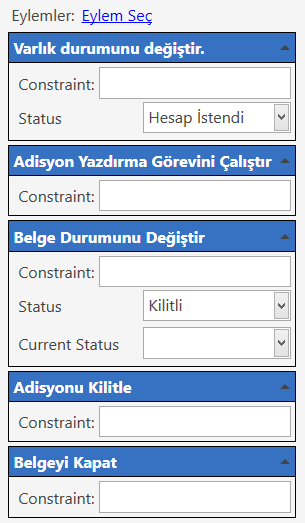 1- Varlık Durumunu Değiştir eylemini seçin ve Status alanına Hesap İstendi yazın.
2- Adisyon Yazdırma Görevini Çalıştır eylemini seçin.
3- Belge Durumunu Değiştir eylemini seçin Status alanına Kilitli yazın.
4- Adisyonu Kilitle eylemini seçin.
3- Belgeyi Kapat eylemini seçin.
1- Varlık Durumunu Değiştir eylemini seçin ve Status alanına Hesap İstendi yazın.
2- Adisyon Yazdırma Görevini Çalıştır eylemini seçin.
3- Belge Durumunu Değiştir eylemini seçin Status alanına Kilitli yazın.
4- Adisyonu Kilitle eylemini seçin.
3- Belgeyi Kapat eylemini seçin.
İlgili işlemleri yukarıda gösterilen örnekteki gibi tamamladıktan sonra Kaydet butonuna basın.
4-4- Masa Temizlenmeli Varlık Rengini Değiştir Kuralı
Navigasyon ekranında bulunan Yönetim Menüsü > Otomasyonlar > Kurallar sekmesinde bulunan Kural Ekle linkine tıklayın.
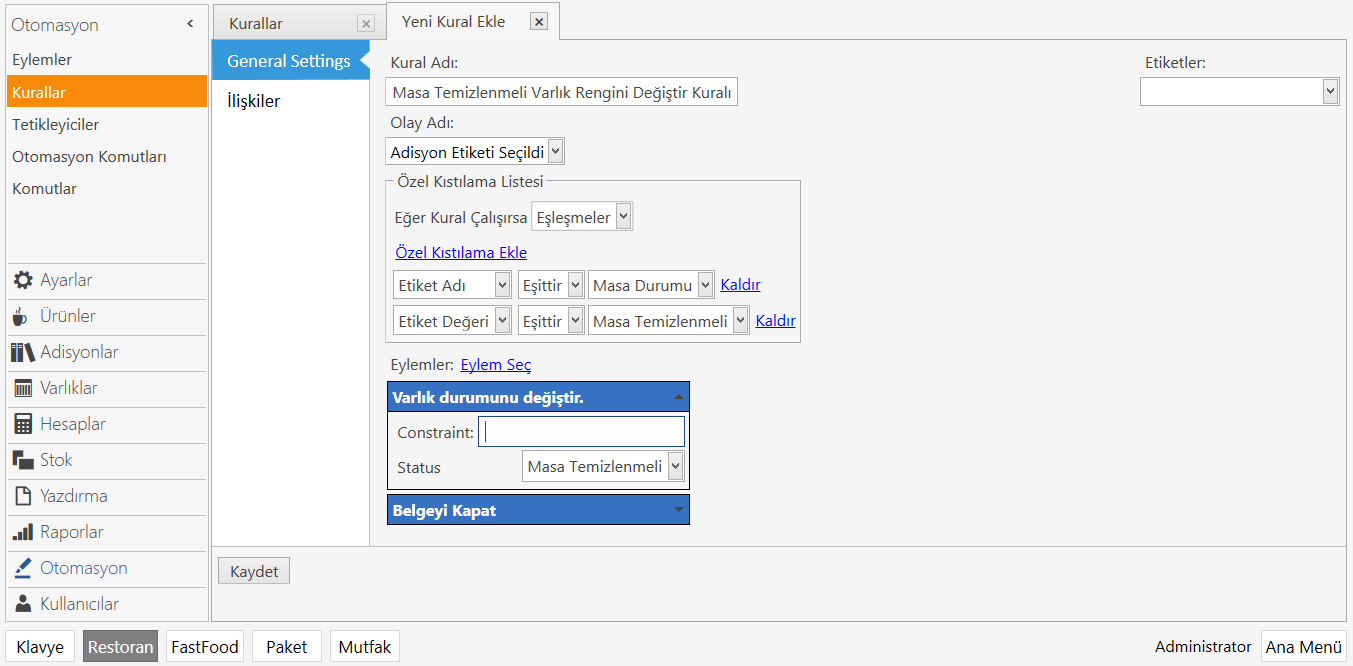 Kural Adı: Kuralınıza uygun adın yazılacağı alandır.
Olay Adı: Adisyon Etiketi Seçildi başlığını seçin.
Özel Kısıtlama Ekle: İki adet özel kısıtlama ekleyin.
1- Etiket Adı = Masa Durumu
2- Etiket Değeri = Masa Temizlenmeli
Eylem Seç: İki adet eylem seçilir.
1- Varlık Durumunu Değiştir eylemini seçin ve Status alanına Masa Temizlenmeli yazın.
2- Belgeyi Kapat eylemini seçin.
Kural Adı: Kuralınıza uygun adın yazılacağı alandır.
Olay Adı: Adisyon Etiketi Seçildi başlığını seçin.
Özel Kısıtlama Ekle: İki adet özel kısıtlama ekleyin.
1- Etiket Adı = Masa Durumu
2- Etiket Değeri = Masa Temizlenmeli
Eylem Seç: İki adet eylem seçilir.
1- Varlık Durumunu Değiştir eylemini seçin ve Status alanına Masa Temizlenmeli yazın.
2- Belgeyi Kapat eylemini seçin.
İlgili işlemleri yukarıda gösterilen örnekteki gibi tamamladıktan sonra Kaydet butonuna basın.
4-5- Masa Müsait Varlık Rengini Değiştir Kuralı
Navigasyon ekranında bulunan Yönetim Menüsü > Otomasyonlar > Kurallar sekmesinde bulunan Kural Ekle linkine tıklayın.
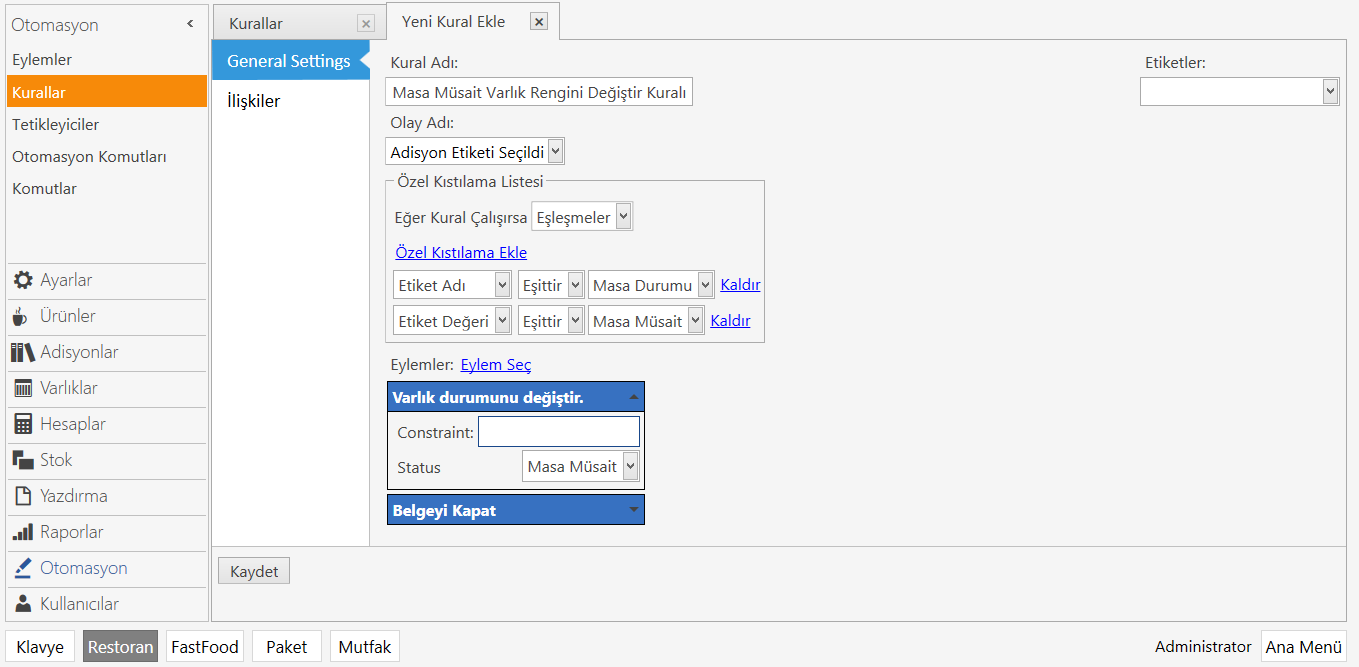 Kural Adı: Kuralınıza uygun adın yazılacağı alandır.
Olay Adı: Adisyon Etiketi Seçildi başlığını seçin.
Özel Kısıtlama Ekle: İki adet özel kısıtlama ekleyin.
1- Etiket Adı = Masa Durumu
2- Etiket Değeri = Masa Müsait
Eylem Seç: İki adet eylem seçilir.
1- Varlık Durumunu Değiştir eylemini seçin ve Status alanına Masa Müsait yazın.
2- Belgeyi Kapat eylemini seçin.
Kural Adı: Kuralınıza uygun adın yazılacağı alandır.
Olay Adı: Adisyon Etiketi Seçildi başlığını seçin.
Özel Kısıtlama Ekle: İki adet özel kısıtlama ekleyin.
1- Etiket Adı = Masa Durumu
2- Etiket Değeri = Masa Müsait
Eylem Seç: İki adet eylem seçilir.
1- Varlık Durumunu Değiştir eylemini seçin ve Status alanına Masa Müsait yazın.
2- Belgeyi Kapat eylemini seçin.
İlgili işlemleri yukarıda gösterilen örnekteki gibi tamamladıktan sonra Kaydet butonuna basın.
4-5- Siparişler Teslim Edildi Varlık Rengini Değiştir Kuralı
Navigasyon ekranında bulunan Yönetim Menüsü > Otomasyonlar > Kurallar sekmesinde bulunan Kural Ekle linkine tıklayın.
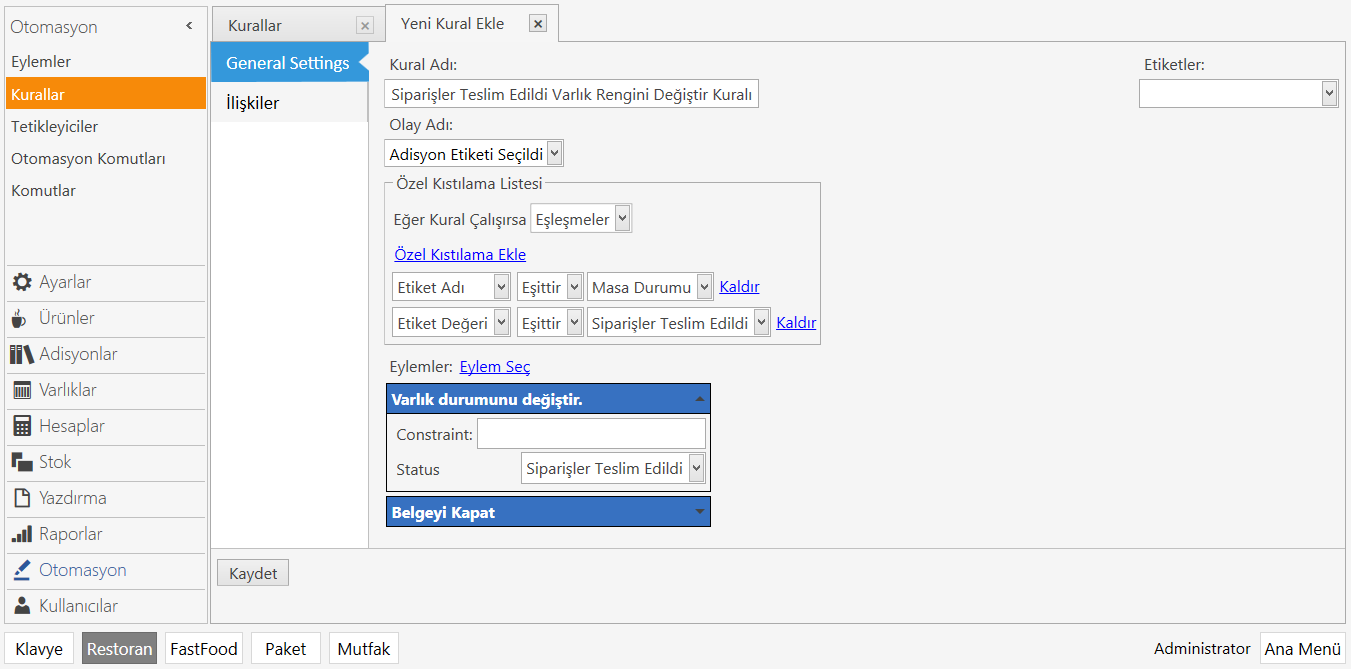 Kural Adı: Kuralınıza uygun adın yazılacağı alandır.
Olay Adı: Adisyon Etiketi Seçildi başlığını seçin.
Özel Kısıtlama Ekle: İki adet özel kısıtlama ekleyin.
1- Etiket Adı = Masa Durumu
2- Etiket Değeri = Siparişler Teslim Edildi
Eylem Seç: İki adet eylem seçilir.
1- Varlık Durumunu Değiştir eylemini seçin ve Status alanına Siparişler Teslim Edildi yazın.
2- Belgeyi Kapat eylemini seçin.
Kural Adı: Kuralınıza uygun adın yazılacağı alandır.
Olay Adı: Adisyon Etiketi Seçildi başlığını seçin.
Özel Kısıtlama Ekle: İki adet özel kısıtlama ekleyin.
1- Etiket Adı = Masa Durumu
2- Etiket Değeri = Siparişler Teslim Edildi
Eylem Seç: İki adet eylem seçilir.
1- Varlık Durumunu Değiştir eylemini seçin ve Status alanına Siparişler Teslim Edildi yazın.
2- Belgeyi Kapat eylemini seçin.
İlgili işlemleri yukarıda gösterilen örnekteki gibi tamamladıktan sonra Kaydet butonuna basın.
Bu işlemler tamamlandıktan sonra masa durumlarını değiştirme işlemimiz tamamlanmış olacaktır.
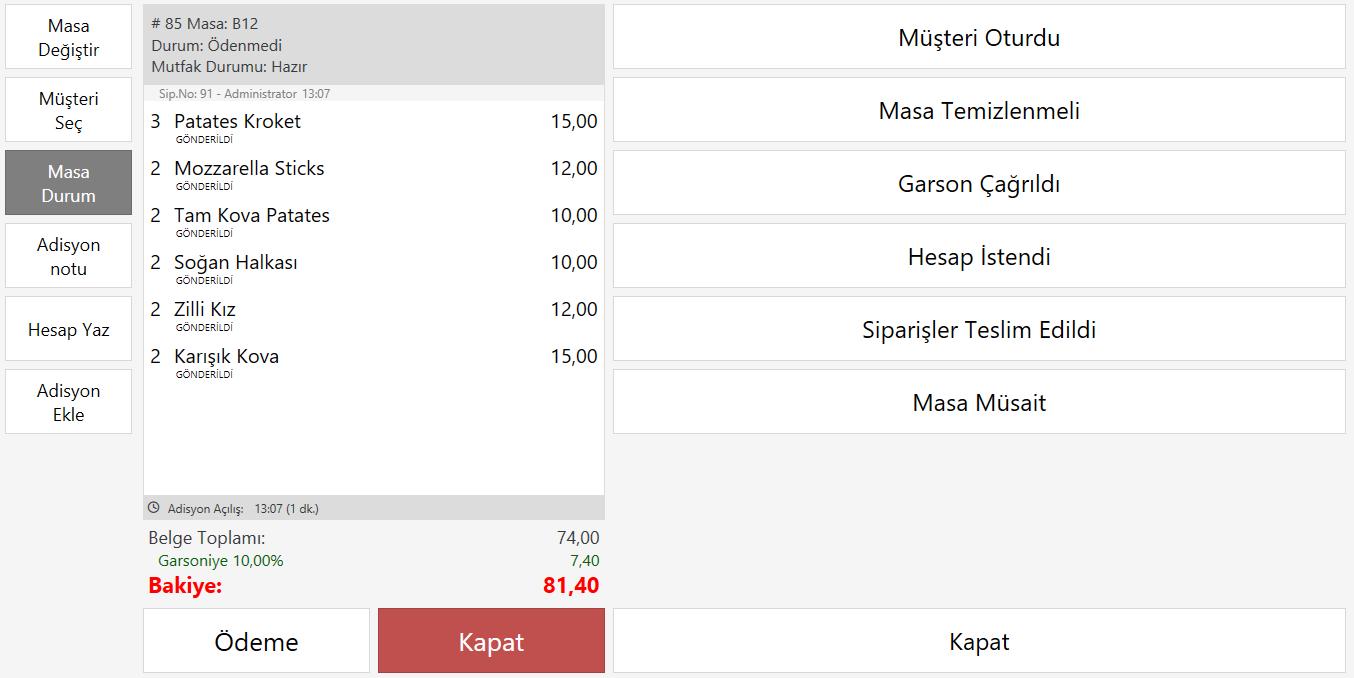
Varlıkların seçilen durumlara göre renk düzenlemeleri;
