Fatura Yazdırmak
SambaPOS V5'de fatura yazdırmak Adisyon yazdırmaktan hiç de farklı bir durum değildir. Ancak burada bir kaç farklı özellik desteği isteyebilirsiniz.
Özellikle; ürünlerin adlarının değilde sizin istediğiniz Grup adlarının ve bu Gruplara ait tüm ürünlerin tek bir satır halinde yazdırmak isteyebilirsiniz.
Bununla birlikte KDV gruplarının ve bu KDV ayrı oranlarının da detaylı dökümünü de isteyebilirsiniz.
Bu gibi istekleriniz için aşağıda anlatılan dökümanı kullanabilirsiniz.
Ürünlere Fatura Üzerinde Yazmasını istediğiniz Etiketleri atamak
V5 ile birlikte, ürün tanımladığımız alanlara ihtiyacınız olan özel alanları tanımlayabiliriz. Bu Fatura yazdırma örneğinde Ürünlerin adlarını değil, Yiyecek, İçecek, Alkollü İçecek gibi özel birer etiketi gruplandırarak yazdırmak istiyoruz.
Yönetim > Ayarlar > Program Ayarları > Ürün Etiketi Başlıkları alanı bize Ürünler ekranında yeni Veri alanları açmamızı sağlar. Buraya Fatura Gruplarımızı belirmelek için özel bir ad verek bir alan açıyoruz.
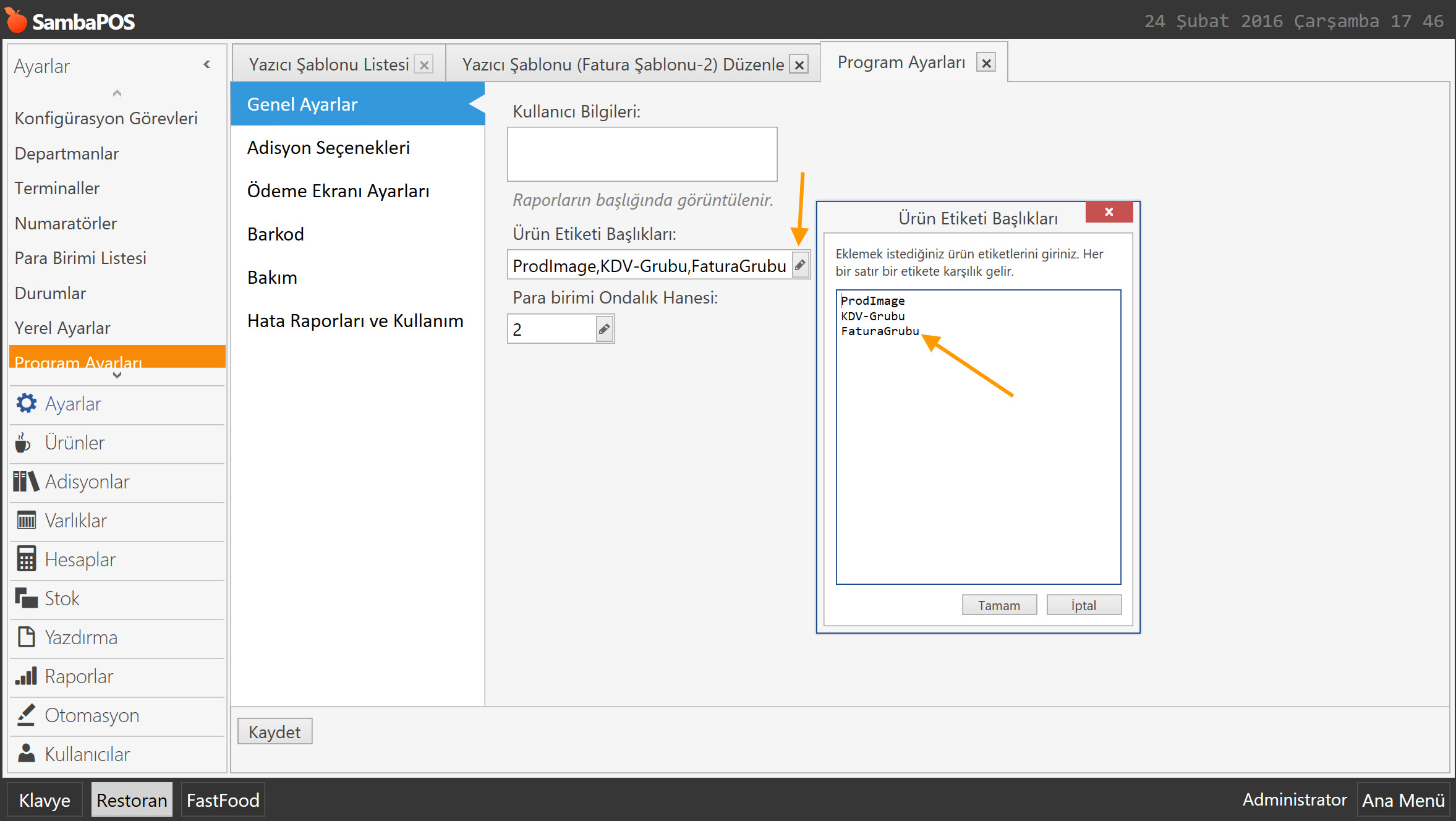
Ürünler içinde Özel bir Etiket alanı açtıktan sonra; Yönetim > Ürünler > Ürün Etiketi Editöründen tüm ürünlerimiz için Fatura da yazmasını istediğimiz isimlerini yazarak Kaydediyoruz.
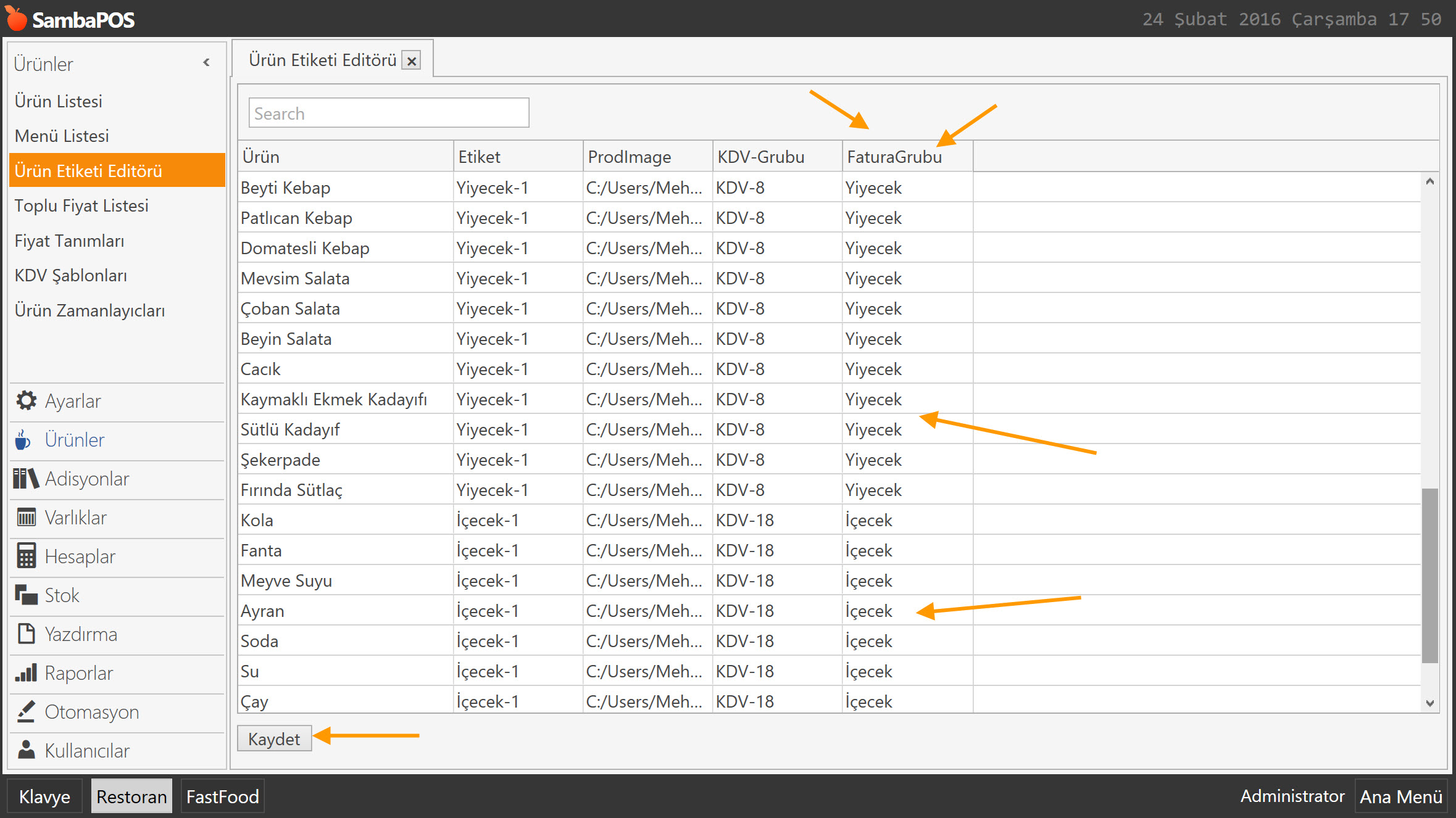
Fatura Yaz Otomasyon Komutu
Aynı Hesap Yaz gibi bir butona basarak Fatura yazdırmak istiyoruz. Bunun için Yönetim > Otomasyon > Otomasyon Komutlarında yeni bir Otomasyon Komutu Ekliyoruz.
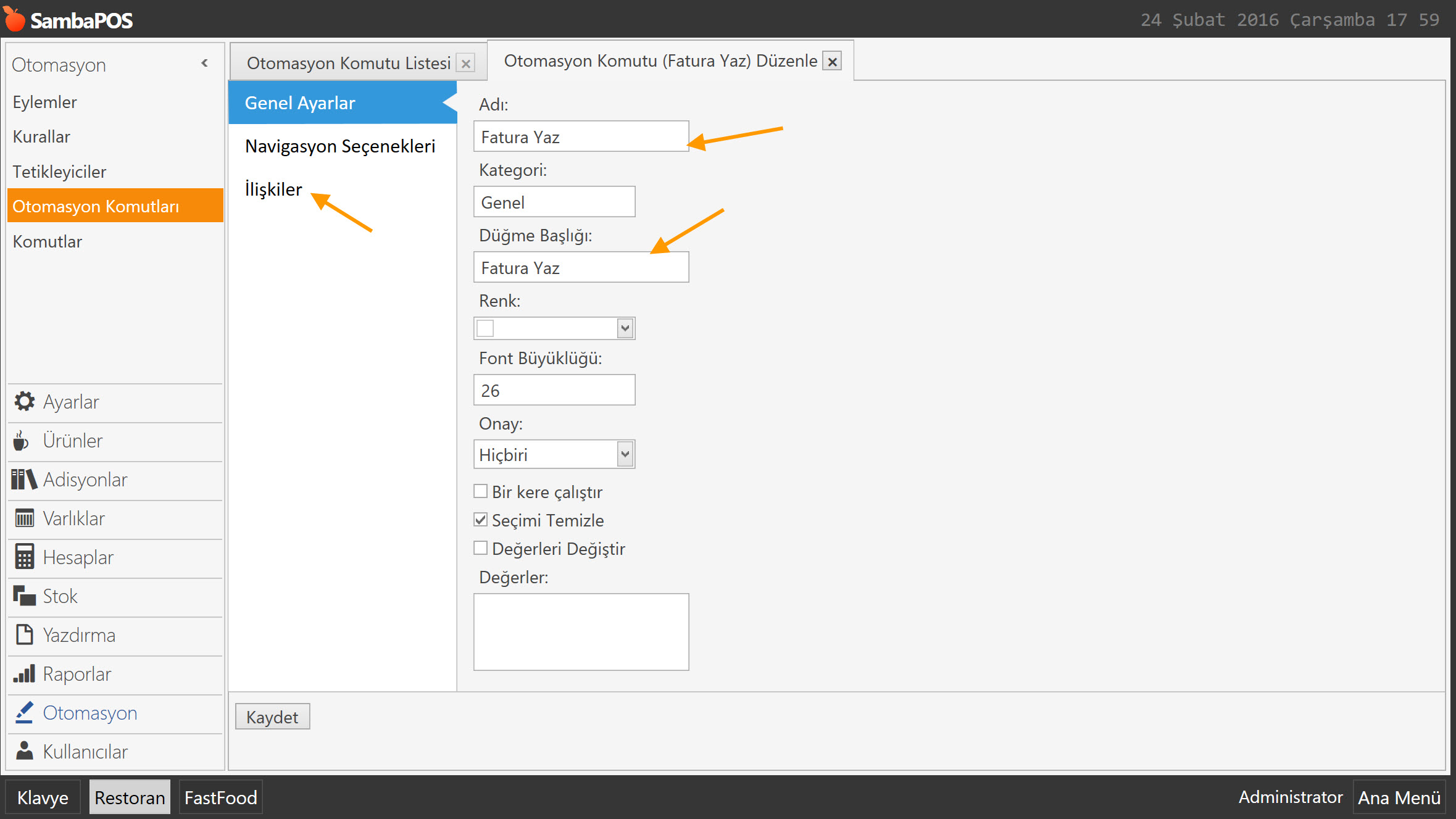
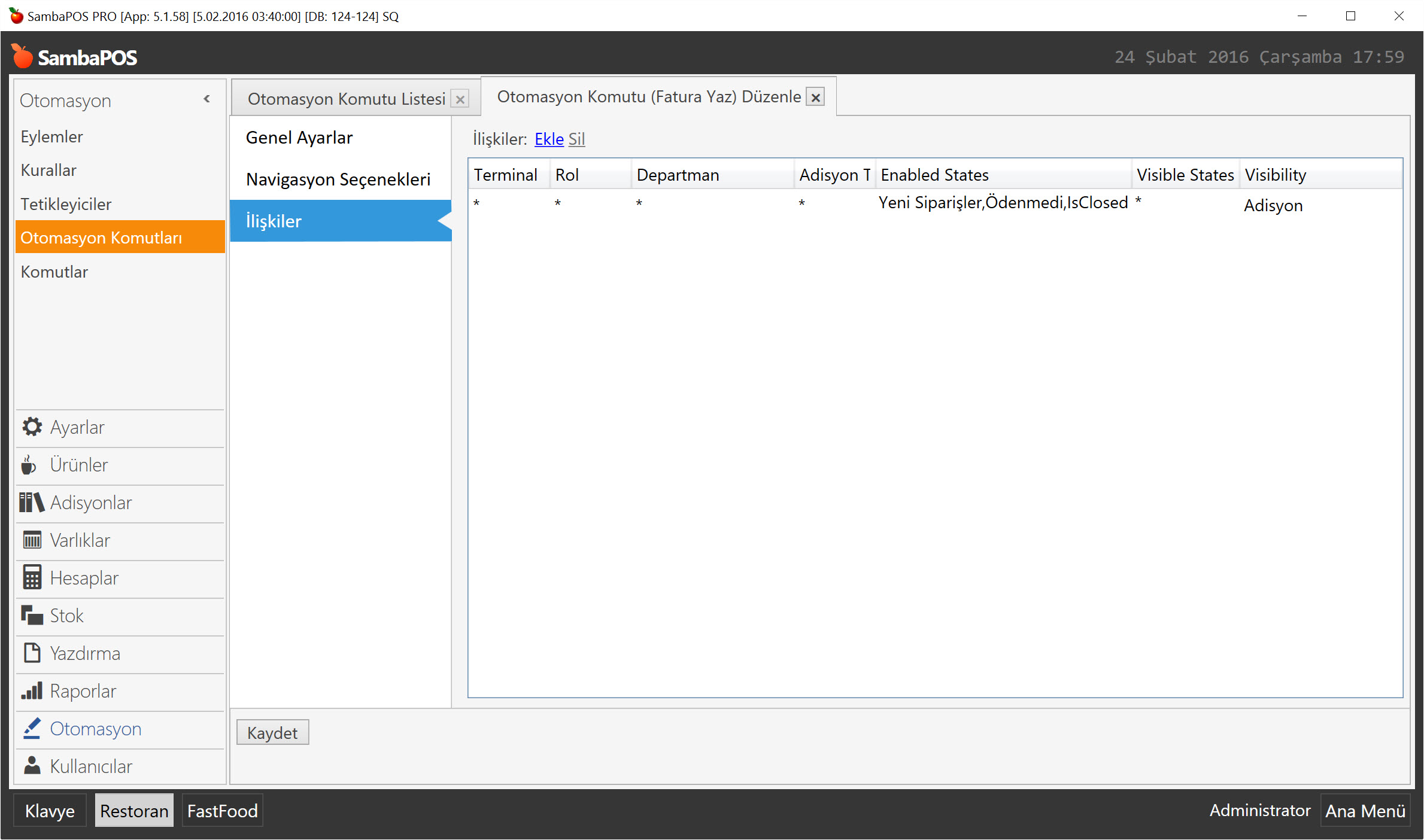
Fatura Yazıcısı Tanımlama
Yönetim > Yazdırma > Yazıcılar menüsünden Yazıcı Ekle linkinden yeni bir yazıcı eklenir.
Fatura Yazıcısı Şablonu Oluşturma
Yönetim > Yazdırma > Yazıcı Şablonları menüsünden Yazıcı Şablonu Ekle linkine tıklanarak yeni bir Şablon tanımlanır. Şablona uygun isim versildikte sonra aşağıdaki şablon alana kopyalanır.
[LAYOUT]
-- General layout
<T>Fatura
<J00>Tarih:{TICKET DATE} | Saat:{TIME}
{ENTITIES}
<L00>Adisyon No:{TICKET NO}
<F>-
{ORDERS}
<F>=
<EB>
{DISCOUNTS}
{TAXES}
[<J10>Toplam İkram:|{ORDER STATE TOTAL:Gift}]
<J10>Ara Toplam:|[=F(TN('{TICKET TOTAL}')-TN('{TAX TOTAL}'))]
<J10>KDV:|{TAX TOTAL}
<J10>Genel Toplam:|{TICKET TOTAL}
{PAYMENTS}
<DB>
<F>=
[DISCOUNTS]
<J00>{CALCULATION NAME} %{CALCULATION AMOUNT}|{CALCULATION TOTAL}
[PAYMENTS]
<J00>{PAYMENT NAME}|{PAYMENT AMOUNT}
[ORDERS GROUP|PRODUCT TAG:FaturaGrubu]
<J10>{GROUP KEY} Bedeli | {GROUP SUM}
[ORDERS]
//(Boşluk - 1 karakterlik boşluk verilecek - Burayı Şablonda silin)
[ENTITIES:Table]
<L00>Table: {ENTITY NAME}
[ENTITIES:Customer]
<J00>Customer: {ENTITY NAME} | {ENTITY DATA:Phone}
[TAXES]
<L00>{TAX NAME} - KDV Toplamı :{TAX AMOUNT}
<L00>{TAX NAME} Hariç Toplam: {TAXABLE AMOUNT}
<F>-
Fatura Yazdırma Görevi Ekleme
Yönetim > Yazdırma > Yazdırma Şablonları menüsünden yeni bir Görev eklenir. Göreve uygun isim verildikten sonra, Yazdırma İçeriği alanı Tüm Satırlar olarak seçilir ve bir Yazdırma İlişkisi Satırı eklenir.
Bu satır içerisinde en önemli detay, iki adım yukarıda tanımladığınız Fatura Yazıcınızın ve Fatura Şablonunuzun seçilip Kaydedilmesidir.
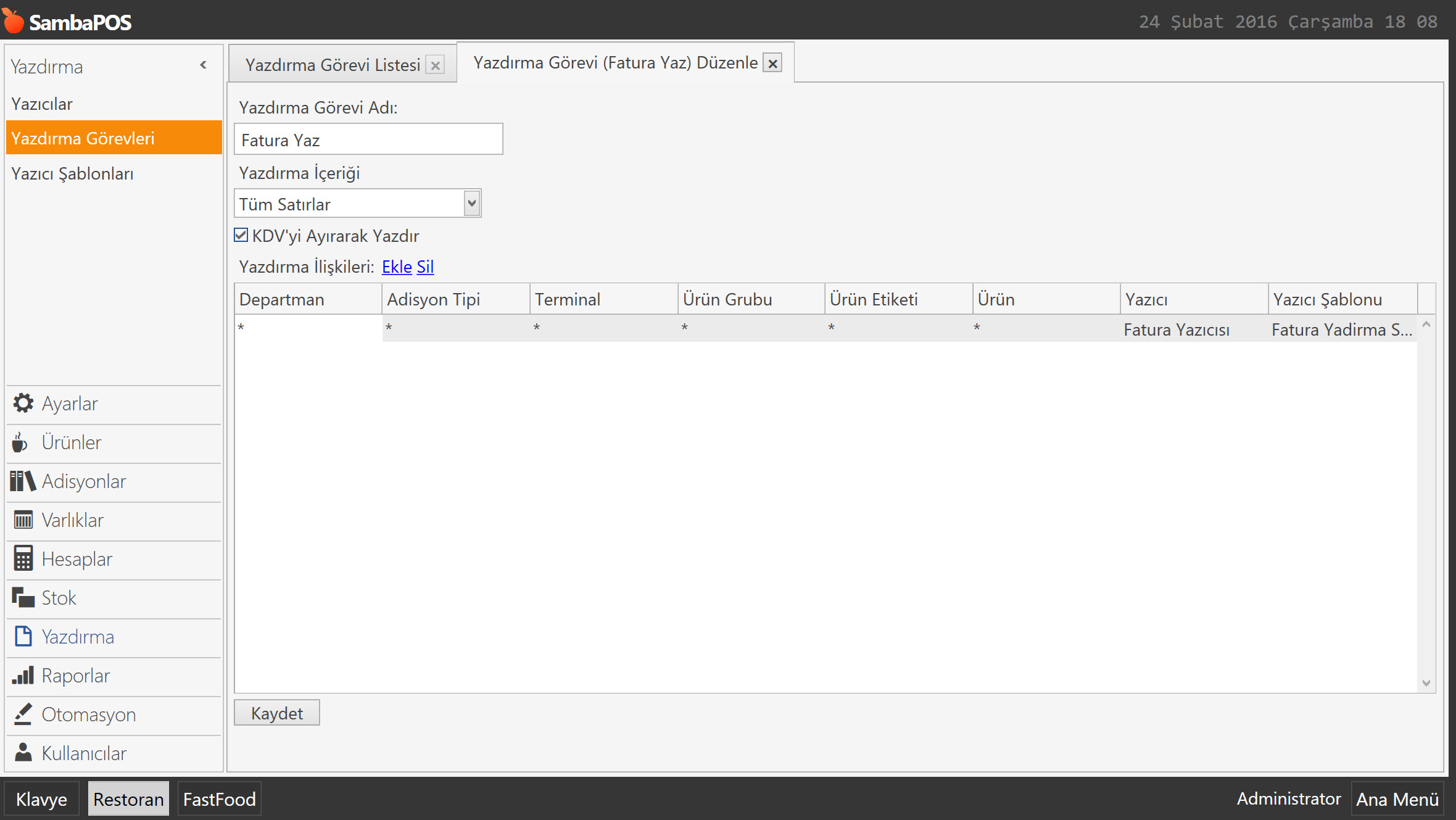
Yazdırma Görevi Eylemi
Yönetim > Otomasyon > Eylemler menüsünden Eylem Ekle linkibe tıklayarak yeni bir Eylem ekleyerek devam ediyoruz.
Eyleme Uygun bir isim verdikten sonra; Eylem Tipi olarak; Yazdırma Görevini Çalıştır seçiyoruz.
Aşağıda açılan seçeneklerden Print Job Name e yukarıda tanımladığımız Yazdırma Görevini seçip, Eylemimizi kaydediyoruz.
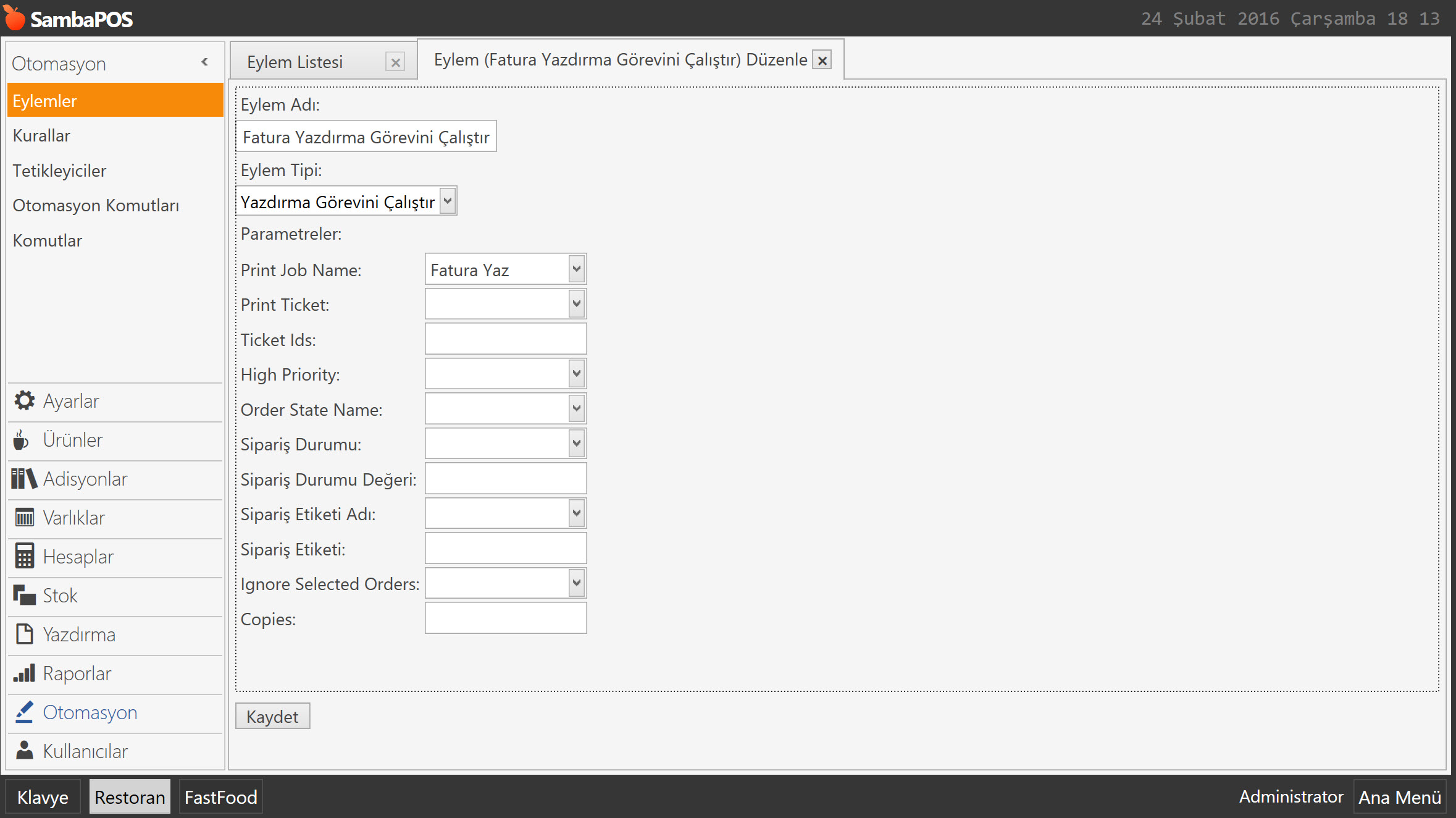
Fatura Yazdırma Kuralı
Yönetim > Otomasyon > Kurallar menüsünde Yeni Kural Ekle linkine tıklayarak yeni ibr Kural ekliyoruz. Kural adına uygun bir isim verdikten sonra; Olay Adı olarak Otomasyon Komutuna Tıklandığında yı seçiyoruz.
Özel Kısıtlama Ekle Linkine tıklayarak; Automatin Command Name i seçip, Eşittir Otomasyon Komutunda ayarladığımız butonu seçiyoruz.
Son olarak Eylem Seç linkine tıklayarak bir öncekia adımda tanımladığımız Eylemi Seçerek kuralın ilk tarafını tamamlıyoruz.
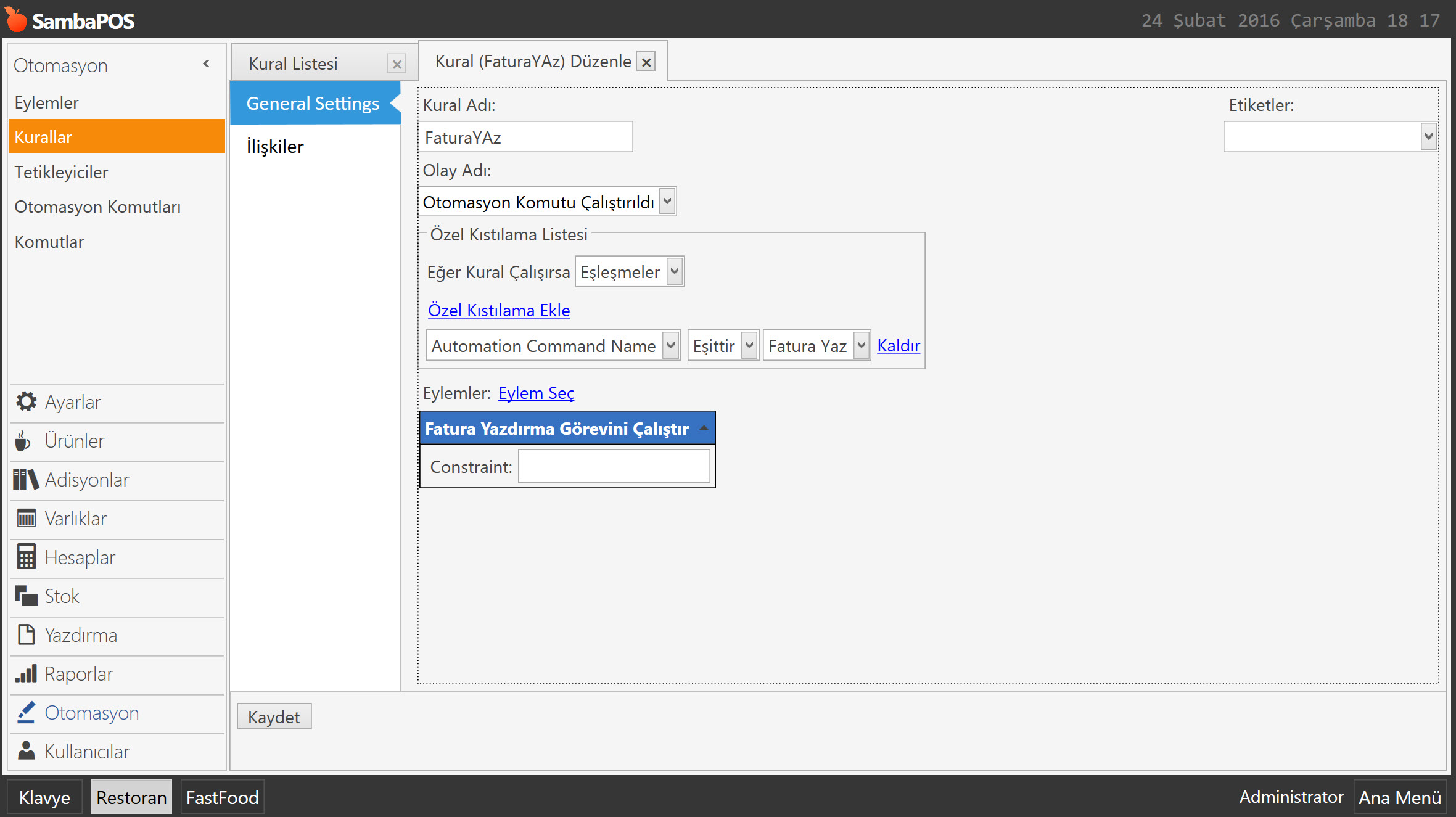
Kuralın İlişkiler tanında da çalışmasını istediğimiz düzeni kurduktan sonra Kuralımızı da tanımlamış oluyoruz.
SONUÇ :
